
|
| س و ج | قائمة الأعضاء | الروزناما | العاب و تسالي | بحبشة و نكوشة | مواضيع اليوم | أشرلي عالشغلات يلي قريانينها |
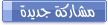
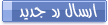 |
|
|
أدوات الموضوع |
|
|
#1 | ||||||
|
مشرف متقاعد
|
طرق التصميم الأكثر شيوعاً - الخطوة الأولى هي التوجه إلى أمر إنشاء Create Panel وهو الأمر الأول في لوحة الأوامر الرئيسية في ماكس والتي تقع على طول الجهة اليمنى من واجهة البرنامج ، ثم اختيار الأمر الثاني من هذه اللوحة وهو أمر Shapes الخاص بتصميم الأشكال ثنائية الأتجاه ، وبواسطة هذا الأمر يمكنك إنشاء ورسم الخطوط العامة ذات البعدين مثل الخط الحر والدائرة والمستطيل والقوس .. الخ ، والتي ستشكل الخطوة الأولى في تصميم مجسمك ثلاثي الأبعاد كما في مثالنا هذا ، كما يمكنك هنا البدء بإنشاء منحنيات NURBS ، وفي هذا المثال أختار أداة الخط الحر أو Line في أعلى القائمة .. 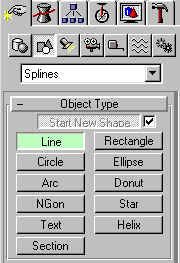 - الخطوة الثانية هو تخيل المقطع العرضي للكوب ، ثم محاولة رسمه بواسطة أداة Line ، وعملية التخيل هذه ضرورية جداً بصفة عامة لتستطيع اتخاذ قرار بكيفية البدء بإنشاء مجسماتك ، انتقل بعد اختيار هذه الأداة إلى منفذ الرؤية Front وحاول الآن رسم الخط التالي مبتدئاً من النقطة العليا ، ويمكنك الحصول على خط منحني بالضغط المستمر على زر الماوس الأيسر أثناء التحريك ، وعند الوصول للنقطة الأخيرة والرغبة في انهاء الخط اضغط على زر الماوس الأيمن .. 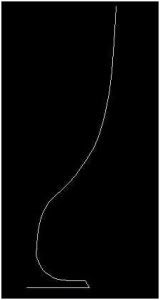 - هذا الخط هو الخط المقطعي كما أسلفت للكوب ، والذي نريد فعله هو محاولة تدوير هذا الخط بزاوية 360 درجة حول محوره للحصول على نموذج للكأس ، ولكن قبل فعل ذلك لابد كما في الحقيقة تماماً من إنشاء جسم لهذا المقطع ، وبعبارة اخرى لابد من انشاء سطحين داخلي وخارجي للكوب ، لنتمكن من الحصول على تجويف حقيقي عندما نقوم بتدوير هذا المقطع ، ولعمل ذلك ، انتقل إلى اللوح الرئيسي الثاني Modify Panel أو أوامر التعديل ، ومن ثم انتقي أداة التعديل في الخطوط Edit Spline ..  - لاحظ أن الخط المرسوم في الأعلى يحتوي على ثلاث كائنات فرعية وهي : النقاط Vertex والمقطع Segment والخط كاملاً Spline ، وبما أننا نريد عمل خط أخر ليشكل أحد السطحين ، فإننا سنختار العمل على مستوى الخط كاملاً ، ولفعل ذلك إضغط على زر Sub-Object والذي سيتحول لونه للأصفر ، ومن القائمة المجاورة Selection Level اختار المستوي الفرعي الثالث Spline 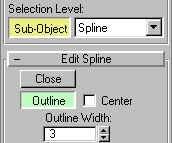 - وعلى الفور ستظهر مجموعة من أوامر التعديل المتاحة في الأسفل ، من قائمة Edit Spline اختار أمر Outline أو الخط الخارجي ، سيتحول لون مربع الأمر إلى اللون الأخضر للتدليل على اختياره ، وعمليات التلوين هذه للأوامر النشطة هي من احدى روائع max ، والآن تحرك إلى الخط في منفذ الرؤية وقم باختيار الخط وعلى الفور سيتحول لون الخط إلى اللون الأحمر ، ارجع إلى أداة الخط الخارجي وقم بوضع القيمة 3 في مربع Outline Width ثم أكبس زر الإدخال Enter ، لاحظ كيف أن MAX قام بعمل خط أخر موزاي للخط الأول 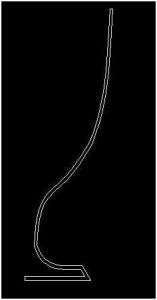 الآن أصبح الخط المقطعي جاهز لعملية التدوير .. - أختار الخط ، ثم من نفس لوحة Modify Panel انتقي أمر Lathe أو أداة التغشية ، في الصف الثالث ، وبمجرد الضغط على هذا الأمر سيقوم MAX بتدوير الخط حول محوره الأفتراضي 360 درجة ، لينشأ شكل مشابه للتالي : 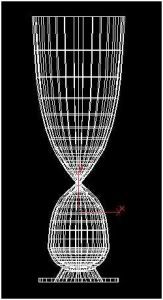 - بهذه الطريقة انتقل الخط ثنائي الأتجاه المرسوم سابقاً إلى شكل ثلاثي الأبعاد ، لاحظ كيف ان MAX يقوم بإضافة إحداثيات تناسب الكائن الجديد وذلك بملاحظة الأسهم الحمراء ثلاثية الأتجاه والتي تساعد على تحديد وضعية الكائن ، ولإكمال المهمة والحصول على الكوب المطلوب لا تحتاج إلا إلى إضفاء بعض التعديل على المحاور ( محاور الدوران ) ، ولفعل ذلك انتقل إلى مجموعة Aling أو المحاذاة في أسفل القائمة ، وقم بإختيار زر Min 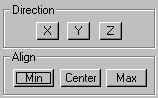 - ليتحول الشكل فوراً إلى الوضع الصحيح ، وتستطيع رفع كثافته السلكية المقطعية للحصول على استدارة سلسلة لهذا الكوب وذلك بتغيير الرقم الأفتراضي في خانة Segments من القيمة الإفتراضية وهي 16 مقطع إلى 32 مثلاً ، مع ملاحظة أنه كلما تم رفع هذه الكثافة كلما طال زمن تصيير المجسم . 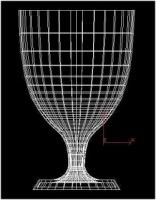 - وبما أننا لا زلنا ننظر إلي الكوب من زاوية Front فإننا سنقوم بالارتفاع قليلاً وتغيير زاوية الرؤية ، لنرى المجسم بإبعاده الحقيقية ، وهو ما يوفره منظر Perspective والذي يعمل بشكل افتراضي في منفذ الرؤية الأيمن السفلي 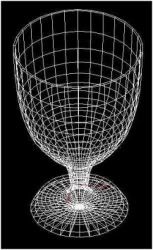 - وبهذا يكون هذا المجسم البسيط قد أكتمل ، وبإضافة جسم أخر يمثل الأرضية ، وإكساء المجسمين بالخامات المناسبة وإنشاء إضاءة منطقية موجهة ، ثم عمل تصيير Render للمشهد يمكن الحصول على نتيجة مشابهة للتالي :  يتبع .....
I'm right, right.. and you're right, left
|
||||||

|
|
|
#2 | ||||||
|
مشرف متقاعد
|
كائنات الإلتفاف في هذا الموضوع سنحاول إنشاء مجسم بسيط إعتماداً على طريقة Loft Objects ، ثم معاينة بعض إمكانيات التعديل المتاحة في هذه الطريقة ... - توجه إلى أمر إنشاء Create Panel وهو الأمر الأول في لوحة الأوامر الرئيسية في ماكس والتي تقع على طول الجهة اليمنى من واجهة البرنامج ، ثم اختار الأمر الثاني من هذه اللوحة وهو أمر Shapes الخاص بتصميم الأشكال ثنائية الأتجاه ، وفي هذا المثال أختار أداة رسم الدائرة أو Circle في الصف الثاني من القائمة ، وقم برسم دائرة في منظر Front ، قم بعد ذلك بإختيار أداة Line وقم برسم خط في منظر Top ليشكل المسار بعد ذلك .. 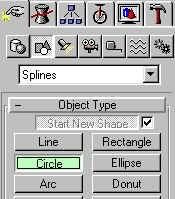 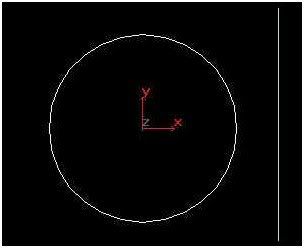 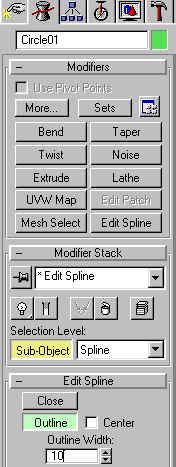 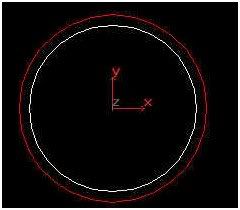 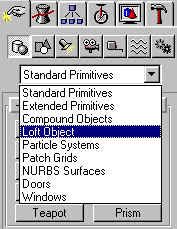 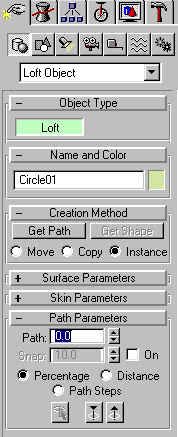 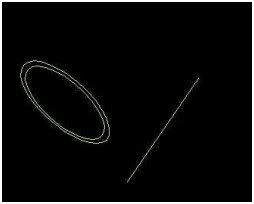  - ليس هذا فحسب بل ويمكنك استخدام وإستغلال فكرة المسارات أو الـ Paths في إنشاء الحركات المعقدة ، وإجبار المجسمات الهندسية والكاميرات ومصابيح الإضاءة على سبيل المثال على التحرك وفق المسار المحدد في الفراغ ثلاثي الأبعاد ، إنها إمكانيات هائلة لـ MAX يصعب تصديقها لدرجة أنه يمكنك أيضاً إخضاع المسارات نفسها لمعظم ادوات التعديل والمعدلات المتاحة في MAX ، كما يمكنك وفي أي لحظة تحويل أي مجسم إلى Path والعكس .. - في الجزء الثاني سنتناول بعض أدوات التشويه التي يمكن تطبيقها على الكائن في هذه الطريقة .. ملاحظات :
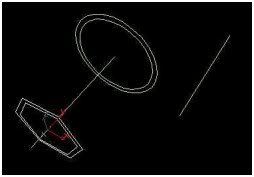  - قبل كل شيء قم بإختيار الخط والذي استخدمناه كمسار ثم قم بحذفه - والآن اختار المجسم الإسطواني ، ثم توجه إلى لوحة التعديل Modify Panel ، ثم تحرك إلى القائمة السفلية إلى مجموعة Deformations ، وهنا ستجد خمسة من أوامر التعديل المتاحة وهي Scale ، Twist ، Teeter ، Bevel ، Fit ، وبجوار كل أمر من هذه الأوامر علامة مصباح صغير للتدليل على اختيار أو الوظيفة أو تعطيلها .. 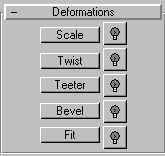 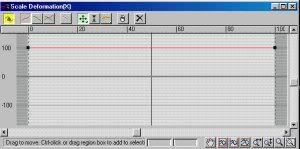        - بقي أن نقول بأنه فيما إذا قررت إلغاء بعض تأثيرات هذه الوظائف على مجسمك ، فبإمكانك فعل ذلك بإطفاء المصباح الفعال بجوار الوظيفة المطلوب تعطيلها .. يتبع .......... |
||||||

|
|
|
#3 | ||||||
|
مشرف متقاعد
|
إنشاء المرايا والأسطح العاكسة - أختار اللوح االقائم ، يمكنك تجربة إختياره بضغط زر الحرف H من لوحة المفاتيح ، سيقوم MAX بفتح لوحة حوارية من القائمة قم بالبحث عن المجسم Mirror ، ثم قم بإختياره ومن ثم إضغط OK ..- في هذا المثال سنقوم بإنشاء مرآة عاكسة ، وقبل البدء سنفترض أن لديك هذه المجموعة البسيطة من المجسمات ، عبارة عن لوح سيستخدم لاحقاً كسطح عاكس ، وشكل مكعب وكروي بالإضافة إلى أرضية تحمل المجسمات ، وإذا كنت ترغب في الحصول على هذه المجسمات جاهزة ومتابعة المثال
- ابو شريك هاي الروابط الي
بيحطوها الأعضاء ما بتظهر ترى غير للأعضاء، فيعني اذا ما كنت مسجل و كان بدك اتشوف
الرابط (مصرّ ) ففيك اتسجل بإنك تتكى على كلمة
سوريا -
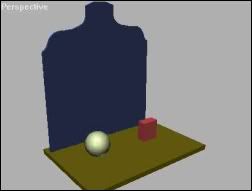 - شغل محرر الخامات والخرائط ، بضغط الإيقونة  من شريط الأيقونات العلوي (الأيقونة الخامسة من الجهة اليمنى) ، وإذا كنت تشغل MAX في نمط عرض منخفض فقد تضطر لسحب شريط القوائم هذا لرؤية أجزاءه المخفية .. من شريط الأيقونات العلوي (الأيقونة الخامسة من الجهة اليمنى) ، وإذا كنت تشغل MAX في نمط عرض منخفض فقد تضطر لسحب شريط القوائم هذا لرؤية أجزاءه المخفية .. - ما نريد القيام به هو تجهيز خامة عاكسة تمثل المرآة ، لاحظ أننا نريد أن يكون السطح عاكس تماماً .. - الخطوة الأولى في عملية تجهيز هذه الخامة اليسيرة هي الأنتقال إلى لوح Basic Parameters ، ومن ثم الضغط على الشريط اللوني أمام خانة اللون المنتشر Diffuse ، ما نريده بالضبط هو تغيير اللون الإفتراضي إلى اللون الأسود الخالص .. لماذا ؟؟ 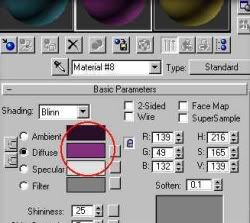 - بعد الضغط على الشريط اللوني المنتشر ، سيقوم MAX بفتح اللوحة العائمة الخاصة بتحديد اللون المنشر .. قم الآن وللحصول على لون أسود صافي بتغيير درجات اللون في خانات اللون Red و Green و Blue إلى القيمة صفر ، ثم إضغط على OK ، وكما هو واضح في اللوحة التالية .. 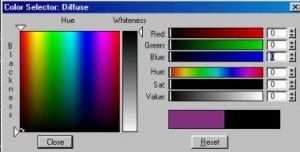 - الآن سنقوم بإضافة الخامة العاكسة ، تحرك إلى لوح Maps في الأسفل ، ثم توجه إلى الخامة العاكسة Reflection ، وإضغط على الزر None الطويل بجوارها .. 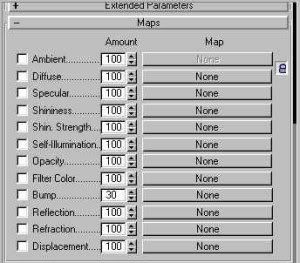 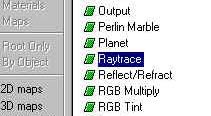 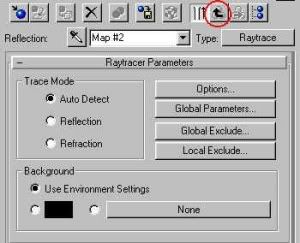  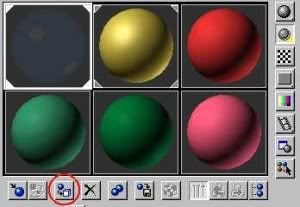  Quick Render (الأيقونة الثالثة من الجهة اليمنى في شريط الأيقونات العلوي لـ MAX ) ولاحظ النتائج .. Quick Render (الأيقونة الثالثة من الجهة اليمنى في شريط الأيقونات العلوي لـ MAX ) ولاحظ النتائج ..- هنا قمت بتجهيز هذا المشهد بالإستعانة بالخطوات التي سبق ذكرها ، وبإضافة القليل من التفاصيل وعمل بعض الخرائط اللازمة ، وتجهيز إضاءة منطقية والسماح بتكوين الظلال أمكن عمل المشهد التالي ...  |
||||||

|
|
|
#4 | ||||||
|
مشرف متقاعد
|
فرد وطوي سجادة - شغل MAX ، وانتقل إلى لوحة الأوامر الرئيسية اليمنى Command Panels ، ثم انتقل إلى Create Panel لوحة الإنشاء الرئيسية ذات أيقونة الأصبع السحري ، ومن أنواع الكائنات اختار النوع الأول Geometry ، ومن خلال القائمة انتقى أداة Box ، ثم توجه إلى منفذ الرؤية Top وقم برسم صندوق ( لا تكترث كثيراً بمسألة الأبعاد لأننا سنقوم بتعديلها في الخطوة اللاحقة ) حاول رسم شيء شبيه بهذا ..- ببساطة هذا الموضوع يحاول التعرف على طريقة التعامل مع طوي وفرد مثل هذه السجادة ..  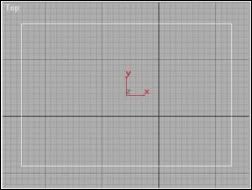 - تفكر جيداً في الحركة المراد القيام بها وهي عملية طوي تلك السجادة .. - ستحتاج للتمكن من محاكاة تلك الحركة إلى رفع كثافة الصندوق المقطعية ، وبما أن الصندوق أو السجادة ستطوى في إتجاه واحد وهو العرض فلن تحتاج فعليا إلا إلى زيادة مقاطع هذا الجانب فقط .. الآن انتقل إلى خانة Widht Segs وقم برفع القيمة إلى 32 مقطع .. سيستجيب الصندوق الآن لعمليات الطوى التي سيتعرض لها لاحقاً .. 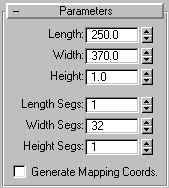 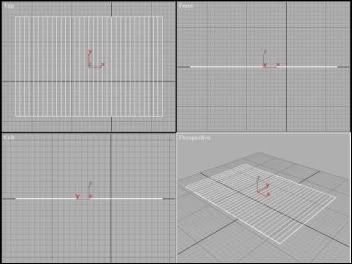 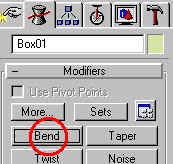 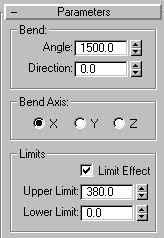  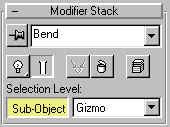 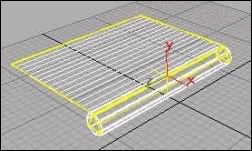 هاي الخطوة متابعتا بالرد التاني لأنو ما بخلوني حط رد طويل |
||||||

|
|
|
#5 | ||||||
|
مشرف متقاعد
|
متابعة الدرس السابق !
- سنقوم الآن بتصحيح الإلتواء وجعله للأعلى (مع ملاحظة أن هناك طريقة أخرى غير التي سنتبعها) .. سنقوم هنا بعملية تدوير لكائن Gizmo ليقوم هذا الكائن بتدوير المعدل معه .. - أولاً قم بتفعيل نظام القفزالدائري ASnap بضغط حرف الـ A من لوحة المفاتيح (سيسهل عليك نظام القفز هذا الوصول إلى قيمة محددة أثناء التدوير) ، وثانياً اختر أداة التدوير  من لوح الأيقونات العلوي ، أو توجه لكائن Gizmo في منفذ الرؤية Left ولامسه بمؤشر الماوس ثم إضغط على زر الماوس الأيمن ومن القائمة المنبثقة انتقي الوظيفة الثانية Rotate ، قم الآن بتحريك الكائن .. لاحظ كيف أن المجسم يصاب بالتشوه نتيجة عمليات التحريك هذه ، لا تبالي .. قم بعمل إستدارة بزاوية 180 درجة .. من لوح الأيقونات العلوي ، أو توجه لكائن Gizmo في منفذ الرؤية Left ولامسه بمؤشر الماوس ثم إضغط على زر الماوس الأيمن ومن القائمة المنبثقة انتقي الوظيفة الثانية Rotate ، قم الآن بتحريك الكائن .. لاحظ كيف أن المجسم يصاب بالتشوه نتيجة عمليات التحريك هذه ، لا تبالي .. قم بعمل إستدارة بزاوية 180 درجة ..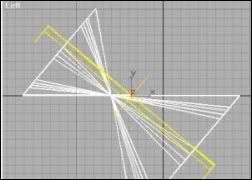  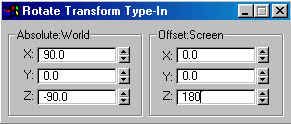  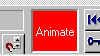 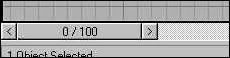   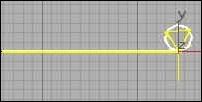 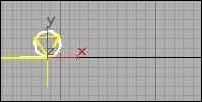  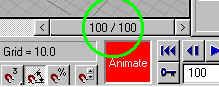 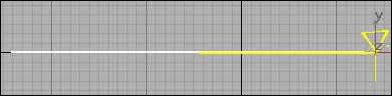 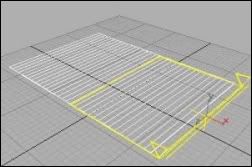 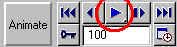 <IMG height=212 loop=infinite dynsrc=http://www.abobadr.net/3dsmax/tutorials/images/max16/max16.avi width=284> |
||||||

|
|
|
#6 | ||||||
|
مشرف متقاعد
|
إكساء المجسمات الكروية - شغل MAX ، وانتقل إلى لوحة الأوامر الرئيسية اليمنى Command Panels ، ثم انتقل إلى لوحة الإنشاء الرئيسية Create Panel ذات أيقونة الأصبع السحري ، ومن أنواع الكائنات أختار النوع الثاني Shapes إنشاء الكائنات أو المقاطع ثنائية البعد ، ومن خلال القائمة انتقى أداة رسم الخطوط Line والمضللة هنا باللون الأخضر .. وفي منفذ الرؤية Front قم برسم خط بضغط زر الماوس ضغطة واحدة لإختيار نقطة بداية الخط ، ثم تحرك إلى موضع النقطة الثانية وإضغط زر الماوس أيضاً ضغطة واحدة ، ولإنهاء رسم الخط إضغط على زر الماوس الأيمن ، حاول أن يكون الخط كما في الشكل التالي ..- سنحاول في هذا الموضوع التعرف على كيفية إنشاء قبة مجوفة من الداخل ، ثم محاولة إكساء سطحها الداخلي والخارجي بخامتين مختلفتين ، وسنتطرق بشكل عام إلى أبرز طرق عمل محاذاة صحيحة للخامات على شكل القبة .. إن جميع المهارات التي يحتويها هذا الموضوع تصلح كقاعدة عامة مع معظم الأشكال كروية الشكل .. والآن نبدأ .. 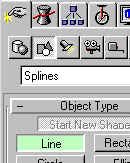 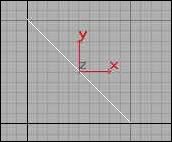 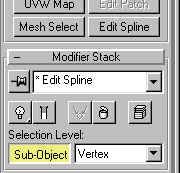 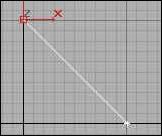 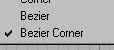 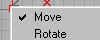 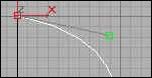 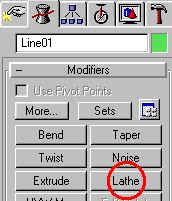 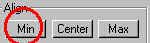 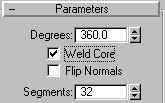 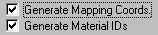 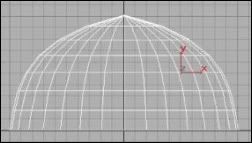 - حسناً ، الخط لا يزال متاحاًَ وبإمكانك تعديله وكما تريد وهذه من إحدى روائع MAX . لكن كيف ؟ .. بواسطة استخدام ركيمة المعدل أو المعدلات المتراكمة كما تسمى Modifier Stack ، إن كل معدل تقوم بتطبيقه إلى أي كائن في MAX يتم وضعه في قائمة متعلقة بالكائن ، وبالتالي يمكنك فتح هذه القائمة لمشاهدة المعدلات التي تم تطبيقها وعليه يمكنك انتقاء أحدها لتعديله أو حتى حذفه .. سترى الآن كم أن هذه الوظيفة مهمة للغاية وأنك لن تضطر لتقويض القبة والعودة لبناءها من جديد لتصحيح خطأ قد تكون أرتكبته أثناء التصميم المبدئي ، وفي مثالنا توجه الآن إلى لوحة التعديل ومن الجزء Modifier Stack إضغط على القائمة المنسدلة (لابد من اختيار القبة في هذه اللحظة) ، لاحظ الآن سلسلة التعديلات التي تم تطبيقها سابقاً ، أنتقي الآن الجزء الأساسي في المجسم Line ، وعلى الفور سيفتح لك MAX لوحة تحذيرية مفادها بأن عملك هذا قد يؤدي إلى إتلاف أي تعديلات قمت بها سابقاً .. MAX يبالغ هنا ، فتجاوز هذا التحذير بضغط زر موافق .. 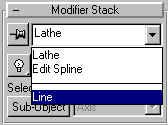  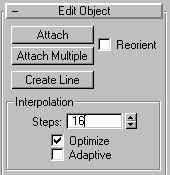 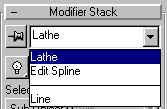 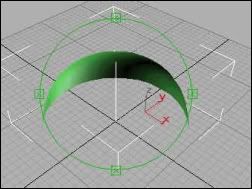  من شريط الأيقونات العلوي (الأيقونة الخامسة من الجهة اليمنى) ، وإذا كنت تشغل MAX في نمط عرض منخفض فقد تضطر لسحب شريط القوائم هذا لرؤية أجزاءه المخفية .. من شريط الأيقونات العلوي (الأيقونة الخامسة من الجهة اليمنى) ، وإذا كنت تشغل MAX في نمط عرض منخفض فقد تضطر لسحب شريط القوائم هذا لرؤية أجزاءه المخفية ..- سنقوم الآن بتجهيز خامة خاصة تصلح لمثل هذا النوع من المجسمات .. من محرر الخامات والخرائط أنتقي نوع الخامة Type بضغط الزر الطويل المعنون بـ Standard ، ومن خلال مستعرض المواد والخرائط أنتقي خريطة Double Sided أو الخريطة ذات الوجهين ، سيقوم MAX بإظهار رسالة تأكيد على أستبدال المادة الإفتراضية الحالية في المنفذ الفعال في محرر الخامات أقبل بإحلال الخريطة الجديدة وهو الخيار الأول وإضغط OK .. 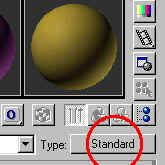  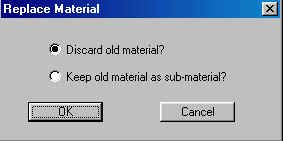 يتبع بالمشاركة الاحقة ... |
||||||

|
|
|
#7 | ||||||
|
مشرف متقاعد
|
- أقبل بإحلال الخريطة الجديدة وهو الخيار الأول وإضغط OK .. - سيفتح MAX نتيجة للخطوات السابقة اللوحة الخاصة بتجهيز المادة ثنائية الوجه ، ومن لوحة Basic Parameters اختار المادة الأولى Facing Material لتجهيزها وإضغط على الزر الطويل المعنون بـ Standard بجوارها ..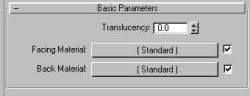 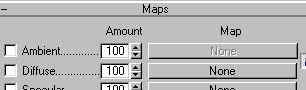 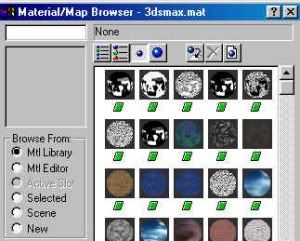 - سيقوم ماكس بتجهيز المادة وعرضها في منفذ الرؤية كما تلاحظ في الصورة التالية .. عند هذه الخطوة أنت بحاجة إلى تعيين الخامة إلى القبة إضغط زر Assign Material to Selection (الدائرة الحمراء) ، ثم ضغط زر Show Map in Viewport لمعاينة الخامة في منفذ العرض ( الدائرة الخضراء) ، وأخيراً العودة لمستوى المادة الرئيسية بضغط زر Go to Parent ( الدائرة الزرقاء) لتقوم بتكرار نفس الخطوات لإنشاء الخامة الثانية وهكذا ..   - الآن سنقوم بتطبيق معدل UVW Map الخاص بإحداثيات محاذاة الخامة ، وتصل لتطبيق هذا المعدل من خلال لوح التعديل الأساسي في MAX .. 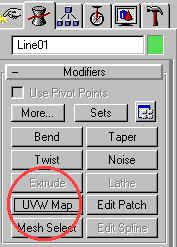 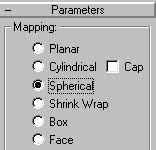  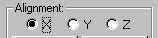  - قبل الجواب لا بد من القول بأن MAX يمتليء بالأدوات التي تمكنك من عمل ما تريده ، لكن هذا التعدد في الوظائف قد يتسبب في حدوث بعض المصاعب والحيرة خصوصاً لدى المبتدئيين ، لكن بقليل من الصبر والتعود ستصبح جميع هذه الأدوات سهلة وطيعة .. واصل.. - لتحريك هذه النقطة نحو الوجهة التي تختارها ستلجأ إلى التعامل مع الكائن الوهمي المسمى Gizmo .. والذي سيتيح لك التلاعب بمستوى تمثيل الخامة على القبة .. وللوصول لهذا الكائن الوهمي Gizmo إضغط على زر Sub-Object .. 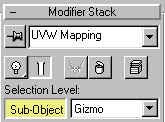 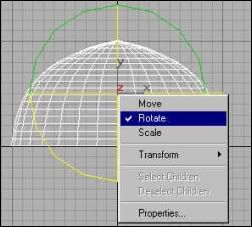 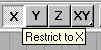 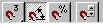  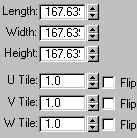 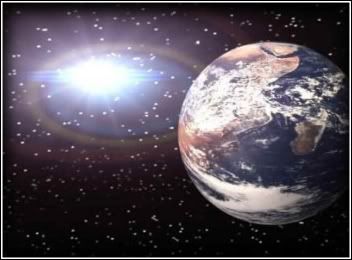 خدو فاصل اعلاني |
||||||

|
|
|
#8 | ||||||
|
مشرف متقاعد
|
الإكساء المتعدد - في البداية سنفترض بأن لديك المكعب التالي ، وهذا من متطلبات المثال ..- ما نريد فعله هو إكساء مكعب عدة خامات مختلفة وعلى كل وجه من أوجهه ، ليصبح كالتالي :  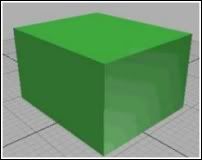 - اختار المكعب ، وإذهب إلى لوحة التعديل Modify Panel , وفي أسفل قسم Parameters فعّل خيار Generate Mapping Coords ليقوم MAX بضبط المحاذاة للخامة على الكائن لاحقاً . 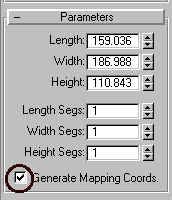  Material Editor من Material Editor من
- ابو شريك هاي الروابط الي
بيحطوها الأعضاء ما بتظهر ترى غير للأعضاء، فيعني اذا ما كنت مسجل و كان بدك اتشوف
الرابط (مصرّ ) ففيك اتسجل بإنك تتكى على كلمة
سوريا -
ملاحظة : بما أننا نود إكساء المكعب بعدة خامات وليس خامة واحدة ، فإننا لن نلجأ للطريقة القياسية في إنشاء الخامات والتي سبق أن أشرنا إليها ، وعوضاً عن ذلك سنستخدم أكثر أنواع الخامات تقدماً ، إلا وهي خامة Multi/Sub-Object ، هذه الخامة التي تسمح للمستخدم بتركيب خامة واحدة مكونة من خامات فرعية متعددة لإكساء مجسم واحد .. واصل الآن مع الخطوات .. - بعد أن يعمل محرر المواد والخرائط ، اتجه إلى زر نوع الخامة Type وهو في هذه الحالة Standard إضغط عليه ، وسيقوم MAX بعرض مستعرض المواد والخرائط Materiale/Map Browser ، وستجد قائمة مكونة من عدة أنواع من الخرائط ، انتقى البند الرابع في القائمة Multi/Sub-Object ثم إضغط موافق ، وعندها سيعرض عليك MAX رسالة تأكيد على استبدال الخامة الإفتراضية في نافذة محرر المواد والخرائط والتي تظهر هنا باللون الأحمر ، أقبل بالخيار الإفتراضي وإضغط موافق .. 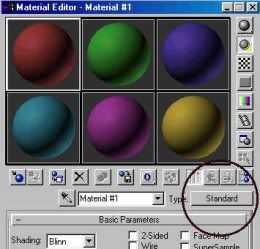 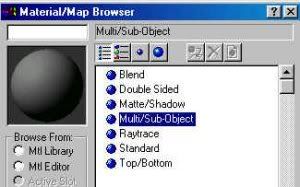 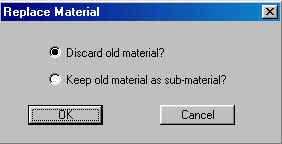 - وسيقوم أيضاً بفتح لوحة جديدة بعنوان Basic Parmeters مكونة من عشر خامات إفتراضية ، بإمكانك بطبيعة الحال زيادة هذا العدد أو إنقاصه ، ولدواعي المثال هنا سنقوم بالإقتصار على ثلاث خامات فقط ، ولتحديد العدد إنقر الزر Set Number وقم بتحديد الرقم ثلاثة ثم إضغط موافق ، وعلى الفور سيستبقى MAX هنا فقط ثلاث خرائط وسيقوم بحذف الباقي .. يستحسن دائماً هنا قصر العدد على الخرائط المستخدمة فعلاً ، بقاء العدد مرتفعاً يعني زيادة في وقت التصيير دون مبرر .. 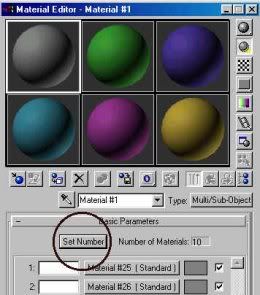    - اتجه إلى المادة الأولى في لوحة Basic Parmeters ، وأنقر على الزر Material #25 Standard .. وسينقلك MAX الآن إلى المستوى الفرعي للمادة الأولى .. 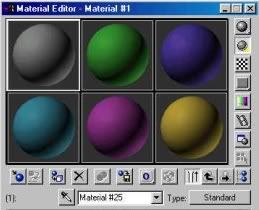 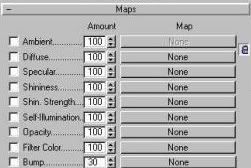 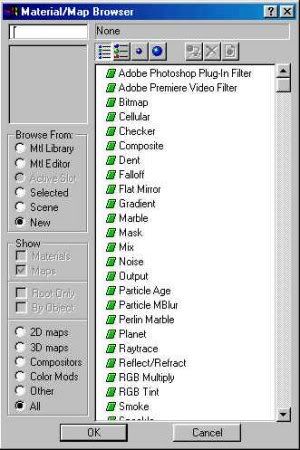 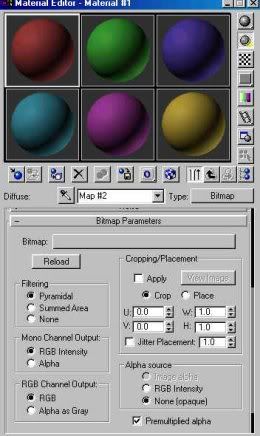  Show Map in Viewport الزر الخامس من اليسار .. وذلك ينسحب على كل خامة من الخامات الثلاث .. Show Map in Viewport الزر الخامس من اليسار .. وذلك ينسحب على كل خامة من الخامات الثلاث .. يتبع بالمشاركة الاحقة .... |
||||||

|
|
|
#9 | ||||||
|
عضو
-- قبضاي --
|
بدي كاسة مي ...نشف قلبي
الله يعطيك العافية
لو راح الربيع مابينتهو الازهار
|
||||||

|
|
|
#10 | ||||||
|
مشرف متقاعد
|
- تم الآن إعداد الخامة الأولى ، وللعودة إلى مستوى المادة الرئيسي إضغط مرتين وكما هو واضح في الصورة العلوية على أيقونة السهم المتجه إلى أعلى Go to Parent للعودة لمستوى الخامة الرئيسية ( الأب ) ، وعلى الفور ستلاحظ كيف أن MAX قد قام بتركيب المادة الأولى والتي أصبحت جزئية في منفذ الخامة ، وهو الآن بإنتظارك لتقوم بتركيب المادتتين المتبقيتين
 - بعد الانتهاء سيكون على الشق الخاص بالخامة مزيج مركب من المواد الثلاث ..   Assign Material to Selection لتطبيق الخامة الرئيسية المنشئة إلى المجسم . Assign Material to Selection لتطبيق الخامة الرئيسية المنشئة إلى المجسم . ما نريده نحن هو إكساء أوجه محددة مرغوبة بإحدى الخامات الثلاث .. فما هو الحل ؟؟ الحل يكمن في الوصول إلى أوجه هذا المكعب لتغيير خاماتها يدوياً ، ولفعل ذلك سنقوم بتطبيق بعض المعدلات والتي ستقوم بتحويل الكائن البدائي (المكعب) إلى كائن شبكي قابل للتحرير ، حيث أننا بحاجة إلى النفاذ إلى داخل مكونات هذا المكعب الفرعية ( مكونات المكعب هنا النقاط والأوجه والقطع المستقيمة ) ومن ثم التعديل على مستوى الوجوه Face .. في الحقيقة هناك طريقتين شائعتين هما : - إضافة معدل Edit Mesh تحرير الكائن الشبكي ، وذلك عن طريق الإنتقال للوحة التعديل Modify Panel ، ثم ضغط زر More لمشاهدة قائمة المعدلات المتاحة ومن ثم انتقاء المعدل وتطبيقه على المكعب .. وبإستخدام هذه الطريقة سيكون بإمكانك متى شئت تقويض وحذف هذا المعدل والرجوع إلى المكعب الأساسي .. 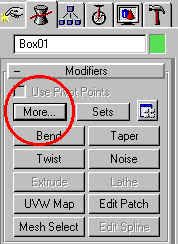 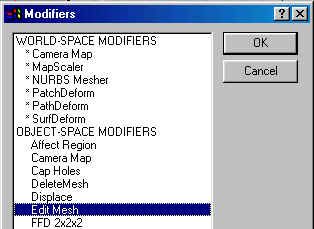 - بعد اختيار المكعب ، توجه إلى لوحة التعديل Modify Panel ثم انتقل إلى قسم Modifiers Stack ، منه قم بالضغط على إيقونة Edit Stack في أقصى اليمين ، ومن خلال القائمة اختار البند الثاني في القائمة وهو أمر التحويل إلى كائن شبكي قابل للتحرير Editable Mesh وسيقوم MAX وفوراً بتنفيذ المهمة لتصبح الآن أمام مجسم بمواصفات جديدة أبرزها أنه يمكنك الآن التعامل مع أجزاءه الداخلية ، وكما سيتضح في الخطوات اللاحقة .. 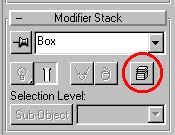 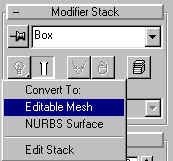 - توجه مثلاً لمنظر Top ، إضغط عليه ليصبح نشطاً ، إضغط من لوحة المفاتيح حرف P - صحح الرؤية في منافذ الرؤية بضغط زر  Zoom Extents All, Zoom Extents All Selected الزر الأخير الأيمن في الصف العلوي من مجموعة أدوات التحكم بالرؤية Zoom Extents All, Zoom Extents All Selected الزر الأخير الأيمن في الصف العلوي من مجموعة أدوات التحكم بالرؤية  Viewport Controls والكائنة في أسفل واجهة MAX في أقصى اليمين .. هذا الإجراء يقوم بعمل تصحيح للرؤية عن طريق عمل تزويم مناسب لإستيعاب المجسمات في المشهد والغرض منه التمكن من مشاهدة كامل المكعب .. ثم انتقي أيقونة Viewport Controls والكائنة في أسفل واجهة MAX في أقصى اليمين .. هذا الإجراء يقوم بعمل تصحيح للرؤية عن طريق عمل تزويم مناسب لإستيعاب المجسمات في المشهد والغرض منه التمكن من مشاهدة كامل المكعب .. ثم انتقي أيقونة  Arc Rotate/Arc Rotate on Selection وتوجه إلى منفذ الرؤية الجديد هذا وقم بعمل إستدارة مناسبة للمشهد للتتمكن لاحقاً من اختيار أوجه المكعب بسهولة ، حاول محاكاة المشهد في الصورة أسفل . Arc Rotate/Arc Rotate on Selection وتوجه إلى منفذ الرؤية الجديد هذا وقم بعمل إستدارة مناسبة للمشهد للتتمكن لاحقاً من اختيار أوجه المكعب بسهولة ، حاول محاكاة المشهد في الصورة أسفل .- بقيت خطوة وهي التأكد من اختيار طريقة العرض السلكية للمجسم ، بالتوجه إلى المنظر الأيمن العلوي منظر Top سابقاً وPerspective حالياً ، وتحريك المؤشر فوق الكلمة عنوان المنفذ ، ومن ثم الضغط على زر الماوس الأيمن ومن خلال القائمة المنبثقة أختار النمط السلكي Wireframe ، وبالنسبة للمنظر في Perspective في الأسفل فسنختار له الخيار الأول Smooth+Highlights ليسمح لنا هذا الخيار بمعاينة الخامات على هذا المنفذ .. الآن ستصبح منافذ الرؤية كالتالي :  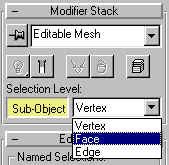 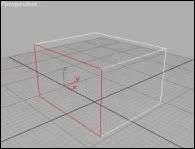 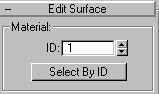  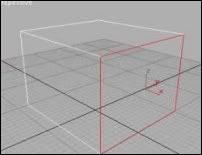 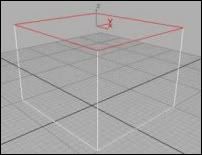  Quick Render/Production or Draft من شريط القوائم العلوي ، ولاحظ النتيجة .. Quick Render/Production or Draft من شريط القوائم العلوي ، ولاحظ النتيجة .. - إن فكرة تفكيك الكائن إلى إجزاء صغيرة كوسيلة للتعامل معها تعد أمراً حيوياً جداً ، في حال أردت أن تبدأ بتصميم مجسماتك ، ويمكنك وفق هذا المفهوم القيام بعمليات قد تبدو بدون هذه الطريقة معقدة ومستحيلة ، ليس فقط في مجال إضافة الخامات كما مر ، وإنما حتى على مستوى التعديل ونحت الكائنات للوصول بتصميمك إلى ما تريد .. - وسأعرض عليكم الآن المكعب ، ولكن بعد التلاعب في مستوى الأوجه Face ، عن طريق استخدام معدل البثق Extrude ، وأمر التحريك Move فقط .. 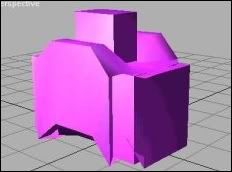 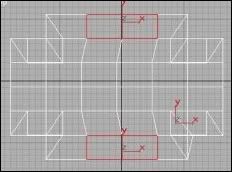 فشت خالص |
||||||

|
|
|
#11 |
|
شبه عضو
-- اخ حرٍك --
|
أبو شريك موضوعك حلو كتير بس أديم كتيييييييييييييييير
وشايفوا مية مرّة ...... على كل حال يعطيك العافية |

|
|
|
#12 | ||||||
|
مشرف متقاعد
|
|
||||||

|
|
|
#13 | ||||||
|
عضو
-- قبضاي --
|
بصراحة أول مرة بشوف هيك موضوع , شكرا كتير , و هي تسجيل متابعة مشان يتطالع معي الموضوع بسهولة لما احتاجو ...
|
||||||

|
|
|
#14 | ||||||
|
مشرف متقاعد
|
|
||||||

|
|
|
#15 | ||||||
|
عضو
-- قبضاي --
|
|
||||||

|
|
|
#16 |
|
عضو
|
شكرا كتير على الموضوع الحلو
من زمان بدي اتعلم على هيك برنامج مشكور كتير اخي
هنا كنا هنا سنكون........
|

|
|
|
#17 | ||||||
|
مشرف متقاعد
|
|
||||||

|
|
|
#18 | ||||||
|
مشرف متقاعد
|
|
||||||

|
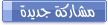
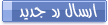 |
«
الموضوع السابق
|
الموضوع التالي
»
| أدوات الموضوع | |
|
|
الساعة بإيدك هلق يا سيدي 04:54 (بحسب عمك غرينتش الكبير +3)









